Sqlserver sa şifresi değiştirme, Sql Server’da belirlediğimiz sa şifresini sürekli Windows Authentication kullandığımız durumlarda unuttuğumuz zamanlar olabiliyor bu durumda unuttuğumuz sa şifresini değiştirmemiz gerekebilir tabi bu işi en ilkel yöntem olan yeniden Sql Server’ı kurmayla değil daha basit 3 farklı yöntem ile nasıl yapacağımızı göreceğiz.
Sql Server da Unutulan “sa” Şifresini 3 Farklı Yöntem ile Değiştirme
3 Farklı yöntem kullanarak sa şifresini nasıl değiştireceğiz hemen bu yöntemlere göz atacağız. Bunlar Windows Authentication, Tek Kullanıcı Modu, Komut Satırından şifreyi değiştirme yöntemleridir. Hemen bu yöntemler üzerinden adım adım şifre değiştirmeyi nasıl gerçekleştireceğimize bakalım.
Windows Authentication
Eğer Sql Server kurulumunda windows authentication seçeneğini aktif ettiyseniz geleceğe bu konuda yatırım yapmış oldunuz ama aktif etmediyseniz o zaman bu seçeği atlayıp alttaki seçeneklere gözatarak devam edebilirsiniz. Ben Windows Authentication seçeğini aktif ettiğinizi düşünerek gerçekleştireceğiniz adımları yazıyorum.
1 – Sql Server Management Studio’yu açın çıkan giriş penceresinden alttaki gibi Windows Authentication Seçeğini seçip Connect deyin.

Şekil 1
Bağlantı sağlandıktan sonra sırasıyla alttaki adımları uygulayın bu şekilde sa şifresini değiştirmiş olacaksınız. Alttaki ekran görüntüsü adımlarını kısaca açıklamak gerekirse Sunucu kırılımını + işaretine tıklayıp açıyoruz Security kırılımını açıyoruz ardında Login ve 4.Adımda görüldüğü üzere sa kullanıcımız burada sa kullanıcısına çift tıklayın açılan Login Properties penceresinde Password ve Confirm password input’larına yeni şifreyi girip 6. ve son adım olan OK butonuna basın işlem tamamdır.

Şekil 2
Tek Kullanıcı Modu
Eğer Windows Authentication’ı aktif etmediyseniz bu yöntemi de deneyebilirsiniz 3 yöntemde adımları uygulandığında olumlu sonuç alınacak test edilmiş yöntemlerdir bu yöntemde Command Prompt(Komut Satırı) üzerinden işlem yapılacaktır. cmd(Komut Satırı) aracını Administrator olarak çalıştırın. Daha sonra sırasıyla alttaki adımları takip edin.
Alttaki komutu çalıştırarak MSSQLSERVER adlı servisi durduruyoruz.
[simterm]
$ net stop MSSQLSERVER
The SQL Server (MSSQLSERVER) service is stopping.
The SQL Server (MSSQLSERVER) service was stopped successfully.
[/simterm]
Alttaki komutu çalıştırın eğer “The SQL Server (MSSQLSERVER) service was started successfully.” şeklinde çıktı alırsanız buraya kadar bir sorun yok servis yeniden başlatılmış olundu.
[simterm]
$ net start MSSQLSERVER -m”SQLCMD”
The SQL Server (MSSQLSERVER) service is starting.
The SQL Server (MSSQLSERVER) service was started successfully.
[/simterm]
Komut satırına sqlcmd yazıp ↵ Enter tuşuna basın böylelikle sqlcmd aracına geçiş yapmış olduk. sqlcmd içerisindeyken alttaki komutu çalıştırın fakat name ve password yazan kısımları istediğiniz kullanıcıadı-şifre ile değiştirin ve çalıştırın sonrasında GO yazıp çalıştırın.
[simterm] CREATE LOGIN name WITH PASSWORD=’password’ [/simterm]
Üstte belirlediğiniz ve çalıştırdığınız kullanıcı adı için alttaki komutun name kısmına yeni belirlediğiniz kullanıcıadını girin ve çalıştırın böylelikle kullanıcıyı SYSADMIN olarak yetkilendirmiş olacağız.
[simterm] SP_ADDSRVROLEMEMBER name,’SYSADMIN’ [/simterm]
Yeni admin yetkili kullanıcı tanımlama ve yetkilendirme adımı bu kadar.
exit komutunu çalıştırarak sqlcmd aracından çıkabilirsiniz.
Yaptığımız değişikliklerin uygulanması için MSSQLSERVER’ı tekrar yeniden başlatalım alttaki tek komut ile yeniden başlatma işlemini gerçekleştirebilirsiniz.
[simterm] net stop MSSQLSERVER && net start MSSQLSERVER [/simterm]
Sql Server Management Studio’yu açın Şekil 1’deki 1 adımda yer alan Windows Authentication seçeğini Sql Server Authentication olarak seçin ve yeni oluşturduğunuz kullanıcı adını ve şifresini girerek giriş yapın.
Eğer bağlandıysanız artık yönetici olarak Sql Server’a bağlısınız şimdi sırada sa’yı kurtarmakta bu adımları tekrar anlatmayacağım çünkü Şekil 2 adımlarının birebir aynısı Şekil 2 ‘deki adımları uygulayın sa şifresini değiştirin 🙂
Komut Satırı
Üstteki 2 yöntem sizin için sizi çözüme götürmediyse ki böyle birşey olmaması gerekiyor en azından 2.yöntem için bunu söyleyebilirim eğer bir sorun ile karşılaştıysanız lütfen yorum kısmından sorunu iletmeyi ihmal etmeyin böylelikle bende makaleyi sonraki ziyaret edecekler için daha güncel tutabilirim.
Hemen son yöntemimizin adımlarına geçelim.
Yine komut satırını Administrator modda açıyoruz ve alttaki komutu çalıştırıyoruz.
[simterm] osql -L [/simterm]
Ardından alttaki komutu çalıştırın ama server yazan kısma kendi sunucu adınızı yazınız. Sunucu adınız Şekil 1’de 1.adımın bir üstünde yer alan input’daki isim oluyor yani örnek olarak benim sql server sunucu adım DESKTOP-UHPJVDP.
[simterm] OSQL -S server -E [/simterm]
Alttaki komutu password kısmını sa kullanıcısı için olmasını istediğiniz yeni şifreyi girerek çalıştırın. Eğer alttaki kodu direkt çalıştırırsanız sa şifreniz password olacaktır 🙂
[simterm] EXEC sp_password NULL, ‘password’, ’sa’ [/simterm]
GO komutunu çalıştırın.
Son olarak exit diyerek OSQL’den çıkış yapabilirsiniz.
Sqlserver sa şifresi değiştirme yöntemlerinden bahsettiğimiz bu 3 yöntemden bir tanesi umarım ihtiyacınızı karşılamıştır eğer karşılamadı ise farklı bir sorun ile karşı karşıya olabilirsiniz. Yorum kısmına gerekli açıklamayı yaparsanız en kısa sürede farklı çözüm yolları ile soruna çözüm bulabiliriz.
Sql Server İle İlgili Diğer Bazı Makaleler
- SQL Server Üzerinden Windows Servisleri Yönetmek
- Sql Server COALESCE İfadesi Kullanımı
- SQL NULLIF Fonksiyonu Nedir ve Nasıl Kullanılır
- Sql Server C# türü karşılıkları
✍ Sqlserver sa şifresi değiştirme konulu makalemiz için lütfen olumlu-olumsuz tüm görüşlerinizi bana yorum yada mail yolu ile iletmeyi ihmal etmeyin.
🔗 Sqlserver sa şifresi değiştirme makalemizi sosyal medya kanallarından paylaşarak destek olursanız çok sevinirim.
👋 Bir sonraki makalede görüşmek dileğiyle.


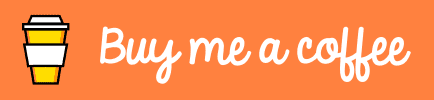

2. ÖRNEĞİ YAPTIM ŞİMDİ SUNUCUMA HİÇ BAĞLANMIYOR ERROR 2 HATASI ALIYORUM LÜTFEN YARDIMCI OLUN
Merhaba,
Bahsettiğiniz 3. yöntemde servisi geçici olarak durduruyor mu acaba ?
Hayır, servis durdurma işlemi 3.adımda olmuyor.
Güvenilir takipçi satın alma tabi ki önemli bir durum. ünlü gerek bireysel olsun, gerekse ticari faaliyet gösteren bir firma, takipçi edinmenin temel amacı, görünür olmaktır.
MERHABA KOLAY GELSŞ BEN SQL SERVER PROGRAMINI KURDUM AMA PROGRAMA GEÇTİĞİMDE ŞİFRE DOSYASI STYOR NASIL YAPABİLİRİM
Merhaba, yazınız için teşekkür ederim. Benim de ufak bir sorunum var. Bilgisayarımda iki kullanıcı mevcut ve ikisi de yönetici. Sql server i kurdum windows authentication olarak. Benim sorunum burdan sonra başlıyor. sa kullanıcımın üzerinde kırmızı bir çarpı işareti var ve ne yapmam gerektiğini bilemiyorum yardımcı olabilir iseniz çok sevinirim 😊
Merhaba,
Doğrudan yaşadığım bir durum değil ama altta paylaştığım linkten gördüğüm kadarıyla kırmızı çarpı simgesiyle gösterilen kullanıcların status’ın enable olmaması yada bazı veritabanı erişimleriyle alakalı durumdan dolayı bu şekilde gösterimin olabileceği yönünde bilgiler var.
https://dba.stackexchange.com/questions/213013/what-does-a-red-x-on-a-database-user-mean
Merhaba,
2. ve 3. adımda ki bütün işlemleri yapmama rağmen altta ki hatayı alıyorum.
Msg 15247, Level 16, State 1, Server XXX, Line 1
User does not have permission to perform this action.
Harika çok sağolun! !!
Rica ederim.
Sade, yalın ve anlaşılabilir bilgilendirme için teşekkürler.
Teşekkürler.
İLK 2 ADIM İŞE ARAMADIM sqlcmd dedğimde aşağıdaki hatayı alıyorum
Named Pipes Provider: Could not open a connection to sql server.
server is not found or not accessible
hataya bakılırsa sanki sql server servisine ulaşma ile alakalı bir problem var gibi duruyor sql server servisi etkin midir?